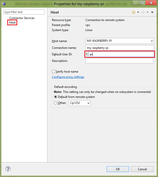Setting Up Remote Access In Eclipse
1) In Eclipse, open "Window" -> "Open Perspective" -> "Other..." in the main menu:
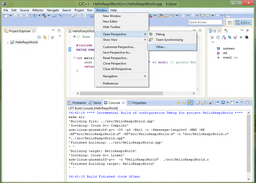
2) Choose "Remote System Explorer" from the list:
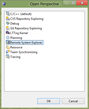
3) Open "File" -> "New" -> "Other..." in the main menu:
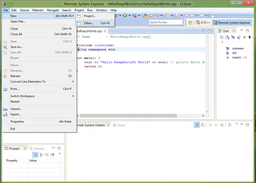
4) Choose "Remote System Explorer" -> "Connection" from the list and click "Next >":
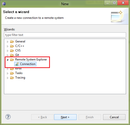
5) Set up remote connection type as shown below:
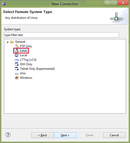
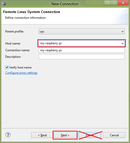
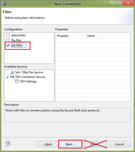
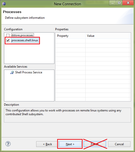
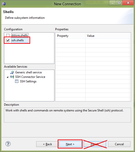
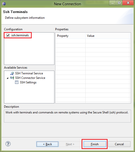
6) Make sure connection is created successfully. Right-click on the connection name (on the left side):
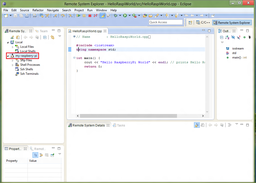
7) Choose "Properties" in the pop-up menu:
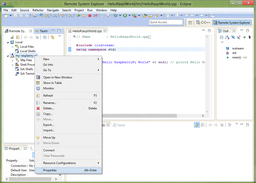
8) Click "Host" on the left side, then change Default User ID to "pi". Then click OK to close the window: